| 상담 |
|---|
파일 다운 : ![]() pstagesetup112.exe
pstagesetup112.exe
설치를 해야하는 프로그램입니다만, 설치과정은 워낙에 간단하니 생략을 하겠습니다.
실행 첫 인터페이스부터 소개를 합니다.
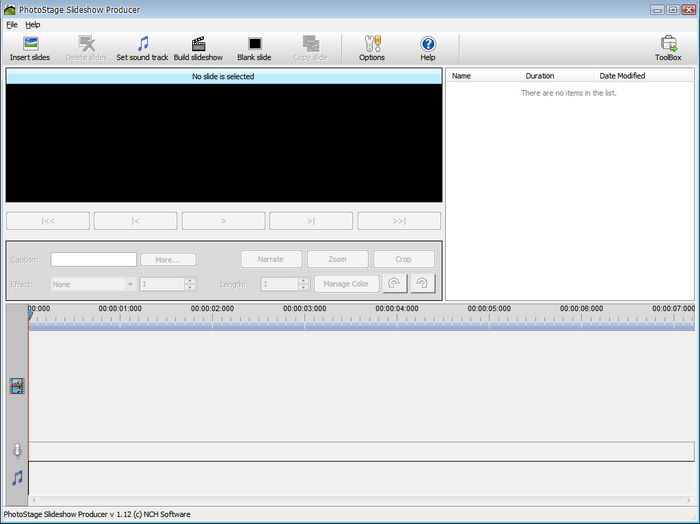
기본구성은 아도비 프리미어의 초기버전 인터페이스를 많이 닮았습니다.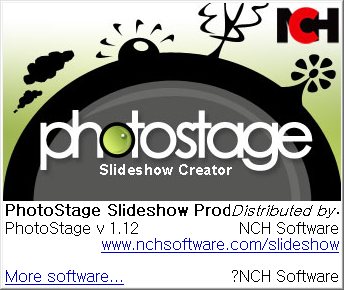
프로그램 정보입니다.
사진 슬라이드 프로그램이니 사진을 먼저 넣어야겠죠?
프로그램 인터페이스의 왼쪽 상단에 Insert Slides를 클릭해서 사진을 골라 넣습니다.
저는 최근에 푹 빠진 가수 김사랑 사진을 모아모아..
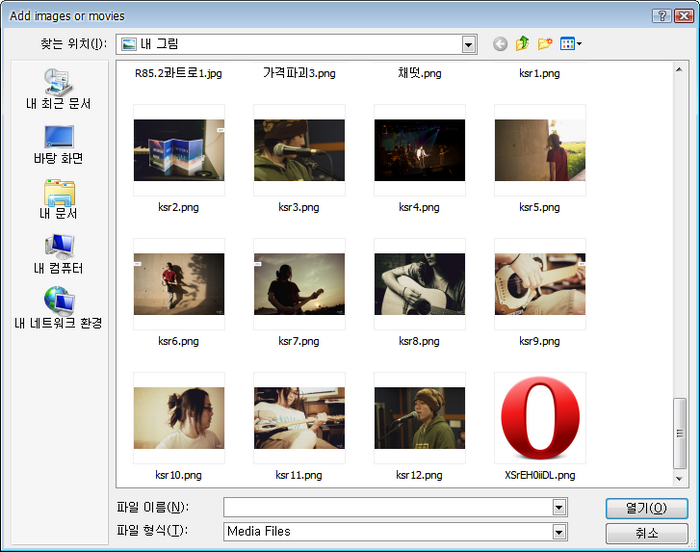
사진 집어넣으면 상단왼편에는 사진/영상 미리보기가, 오른편에는 사진들이 배치됩니다.
사진은 놓인 순서대로 영상순서가 설정이 되요.
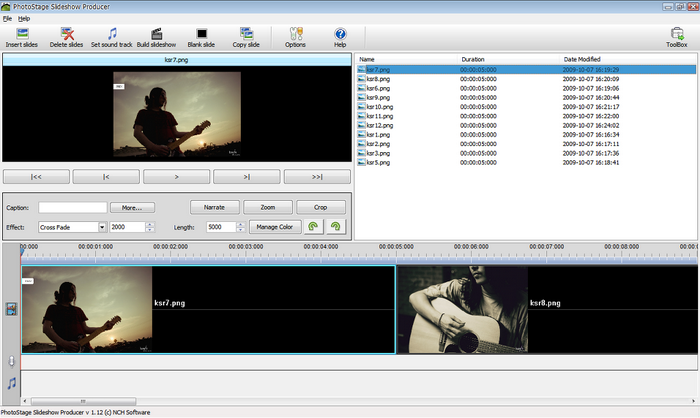
영상순서를 바꾸려면, 사진파일명을 직접 마우스로 선택해서 위, 아래로 움직이면 배열이 바뀝니다.
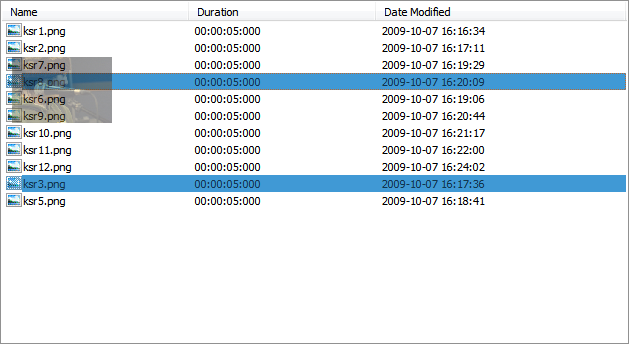
이런식으로 마우스로 직접 선택해 이동을 하면,
이렇게 타임라인에서도 동일하게 순서가 반영됩니다.
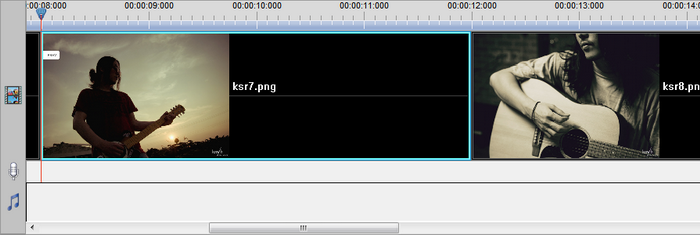
사진별 장면전환 효과는 크게 2가지 밖에 없는데, 저는 기본제공되는 Cross Fade라는 것을 사용했구요.
이펙트에서 Cross Fade의 장면전환의 자연스러운 정도는,
제가 표시한 왼쪽동그라미에서 조정을 하실 수 있고 수치를 올릴수록 자연스러운 장면전환이 이뤄집니다.
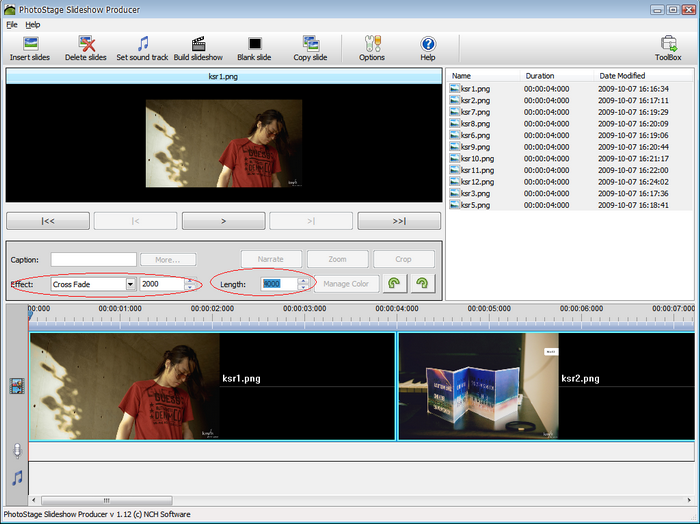
Length는 각 타임라인에 올려져있는 사진의 Delay시간입니다.
길수록 사진 한장을 보는 시간도 길어집니다.
물론, 클릭해서 선택한 Frame만 시간조정도 되고
클릭한 상태에서 Ctrl + A하면 모든 프레임을 선택할수가 있네요.
Length옆에 Manager Color라고 있는데, 이것을 눌러서 여러가지 옵션 조정도 가능하네요.
올려놓은 사진을 개별적으로 Crop하실수도 있고
사진들에 나래이션도 집어넣을수가 있어요.
게다가 간단하지만 색상필터도 조정할수가 있습니다.
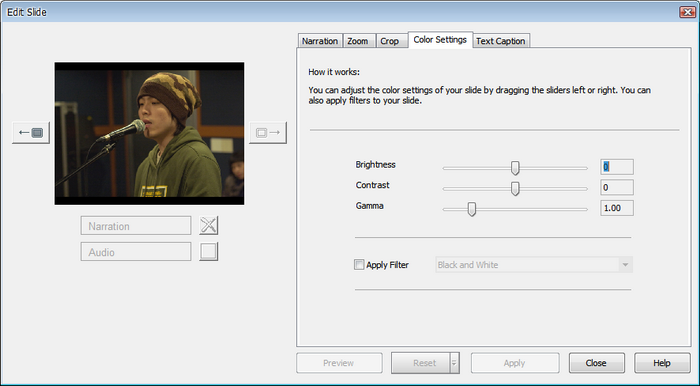
마지막으로 메뉴에서 Set sound track을 클릭하시면 음악파일을 넣을 수가 있습니다.
음악파일도 유틸 자체에서 편집을 하거나 했으면 하는데,
프리웨어에서 이런기능까지 기대하는 것은 무리인듯 싶군요.
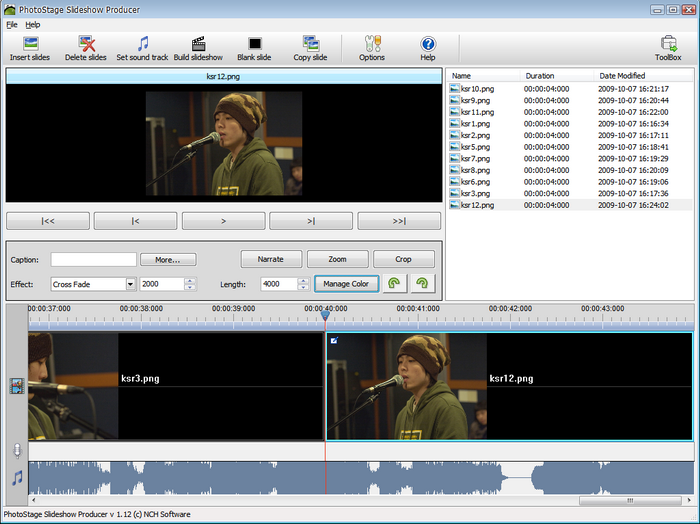
인터페이스 상단 오른쪽에 보면 Toolbox라고 있는데~
이걸 클릭해보니 설명글같은 것도 뜨고.. 뭘 다운받는 것도 같은데..
더 깊이있게 다뤄보지는 못했어요.
셋팅 및 편집이 다 완료되었으면, 마지막으로 동영상으로 내보내기를 해줍니다.
인터페이스 메뉴바에 Build SlideShow라는 메뉴가 있고, 이걸 클릭해주면,
아래와 같은 동영상 메뉴가 뜹니다.
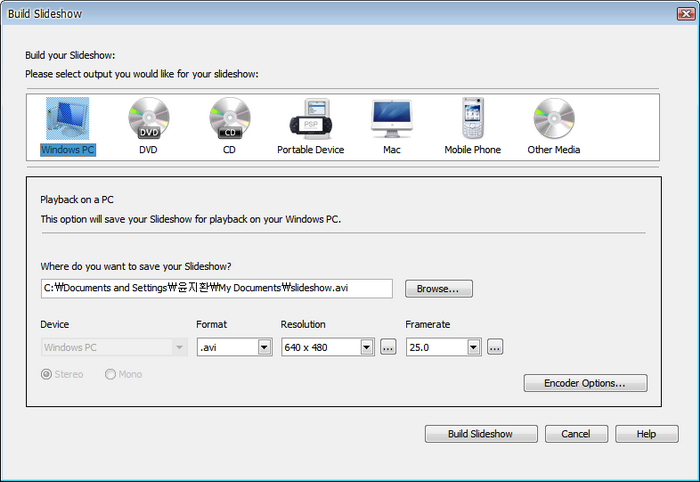
윈도용뿐만아니라 DVD용, Mac용 등 다양한 포멧도 지원하는 것 같은데
저는 일단 윈도용만 사용해봤어요.
지원하는 동영상 파일형식은 avi, wmv정도입니다.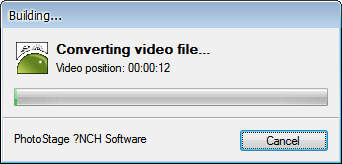
컨버팅과정을 마무리하면 지정한 폴더로 동영상이 만들어집니다. ^^
아참. PhotoStage는 동영상을 가져와서 편집하지는 못합니다.
사진만 가져와서 장면전환효과를 만든후
이를 동영상파일로 전환해주는 기능만 가지고 있는 동영상 편집툴이네요.
제가 다른 프리웨어 동영상 편집툴들을 많이 다뤄보지는 못했는데요.
일단 사진만 넣어서 동영상을 만드는 유틸중에 이만한 것을 보지 못한 것 같습니다.




