| 상담 |
|---|
웹상에 올려져 있는 파일을 다운받을 수 있는 프로그램입니다.
파일을 다운 받는 프로그램은 여러가지가 있지만 제가 사용해본 바로는 이 프로그램을 권장하고 싶네요
파일 받기 --> flashget196en.zip
먼저 위 flaxhget196en.zip파일을 다운을 받은 후에 압축을 풀어 줍니다.
그러면 flashget196en.exe 파일이 생성이 되었지요?
그 파일을 더블클릭을 하면 설치프로그램이 실행이 됩니다.
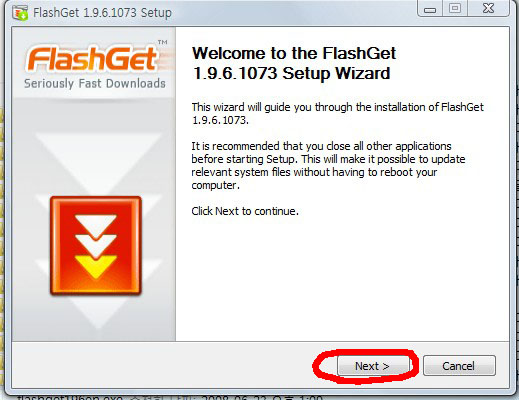
Next 버튼을 클릭하세요
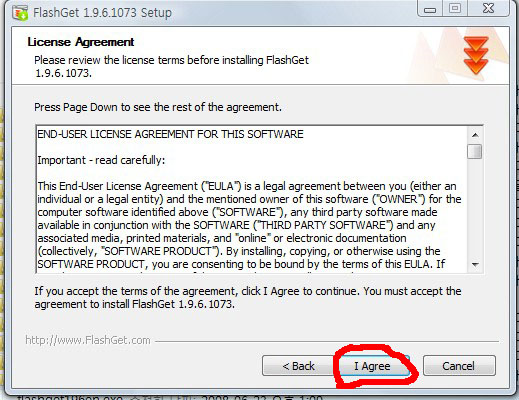
I Agree버튼을 클릭하고.......
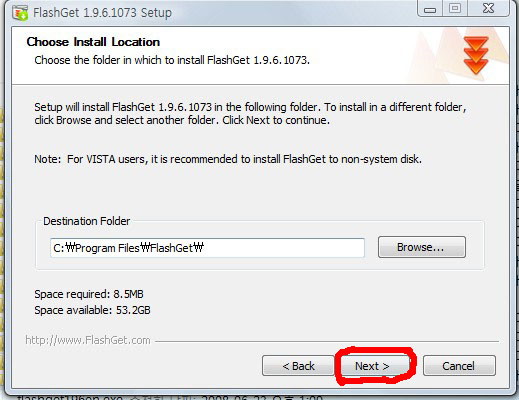
파일이 설치되는 폴더를 확인한 후에 Next 버튼을 클릭합니다.
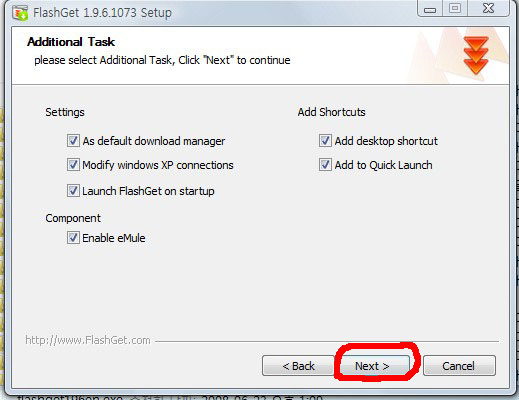
다시 Next......
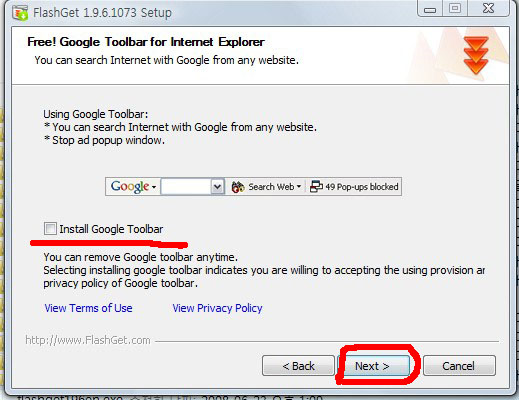
구글 툴바를 설치하실 분은 그냥 Next, 설치를 하지 않으실 분은 위 빨간 언더라인의 체크박스에 체크를 해제한 후에 Next...
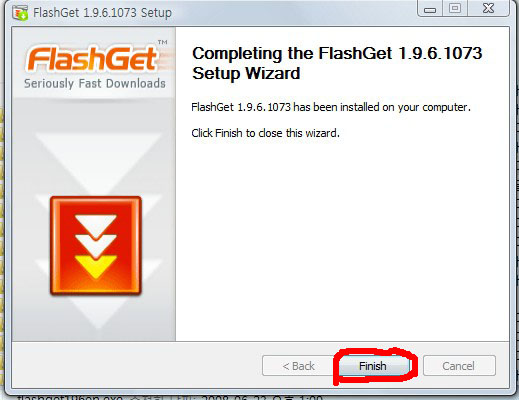
설치가 종료가 되었군요. Finish버튼을 클릭하세요.
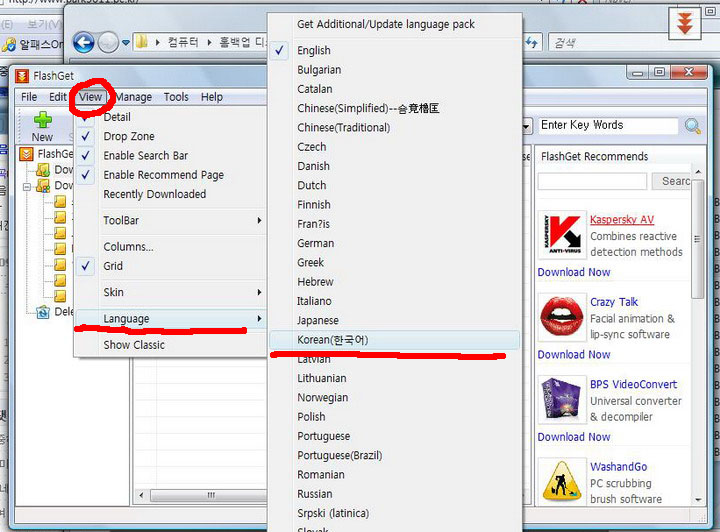
플래시 겟 처음화면에서 사용언어를 한글로 바꾸어 보겠습니다.
먼제 메뉴의 View - Language - Korean(한국어)를 차례로 클릭하면 메뉴 등이 한글로 바뀝니다.
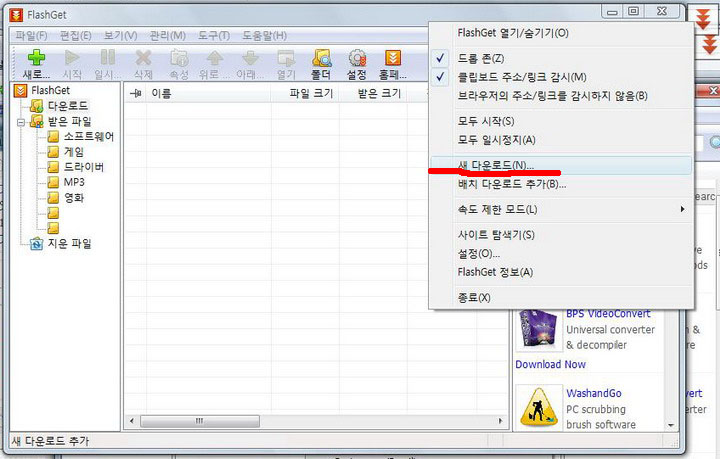
파일을 다운 받고자 할 때는 다운받을 파일의 주소를 복사한 후에
플래시 겟의 우측 상단부에 조그마한 빨간색의 갈매기 표시가 떠있지요?
그것을 마우스를 올린 채 우측버튼을 클릭하면 위와 같은 팝업 메뉴가 실행이 되는데 '새다운로드(N)을 클릭하면 됩니다.
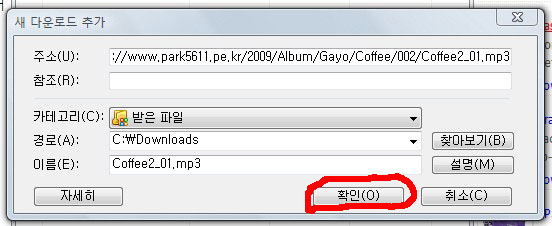
그러면 위와 같은 새로운 팝업창이 뜰 것입니다. 경로(A)라는 것은 파일이 다운받아지는 곳을 의미하니깐 자세하게 봐두셔야 합니다.
미리 플래시 켓의 환경설정란에서 설정을 하시면 됩니다. '확인'을 누르시면 파일이 다운로드됩니다.
이때 지정된 폴더가 아닌 새로운 폴더를 지정하여 다운을 받을 수 있는데 이미지의 "찾아보기" 버튼을 클릭하면 아래와 같은 새로운 팝업창이 실행이 됩니다. 이곳에서 다운을 받을 폴더를 지정해주시면 됩니다.
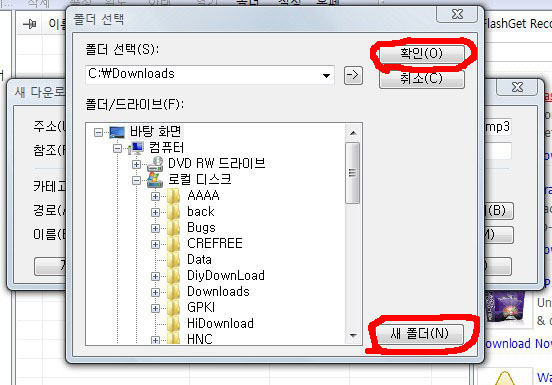
새 폴더(N)버튼을 클릭하면 새로운 폴더를 만들어서 그곳에 다운을 받을 수가 있습니다.
개략적인 플래시 겟의 설치와 사용법에 대하여 알아 보았습니다.




