컴퓨터 상식
PC 저장 공간이 수백 기가바이트(GB), 테라바이트(TB)가 지원된다지만 사용자들은 용량과 성능에 목말라 있다. 사용자에 따라 PC의 저장 공간은 부족할 수도 있고 충분할 수도 있다. 이 글에서는 1MB가 아쉬운 이들을 위해 윈도 7에서 저장 공간을 확보하는 방법을 소개한다.
디스크 정리하기
PC의 저장 공간을 확보하는 방법에는 디스크 정리가 있다. 디스크 정리를 하기 전에 사용 중인 PC의 여유 공간이 어느 정도인지 확인해보자. PC의 하드 디스크 용량이 어느 정도인지 확인했다면 다음은 디스크 정리다. 드라이브 별로 디스크 정리를 하면 소소한 것 같지만 작은 공간이나마 확보할 수 있고, 사용자에 따라 PC 속도가 조금은 빨라지는 것을 느낄 수 있을 것이다. 윈도 [시작] 메뉴를 클릭한 후 프로그램 및 파일 검색 창에 디스크 정리를 입력하면 바로 디스크 정리를 진행할 수 있으며 정리할 드라이브를 지정해주면 된다.
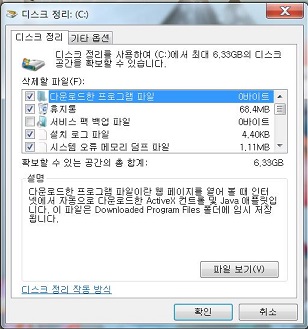
[그림 1] 디스크 정리를 선택하면 삭제할 파일을 확인할 수 있다.
[그림 1]과 같이 디스크 정리를 하면 어느 정도의 불필요한 파일이 공간을 차지하고 있는지 확인할 수 있다. [그림 1]의 사용자는 디스크 정리를 통해 6.33GB의 여유 공간을 확보할 수 있다. 디스크 정리에서 삭제되는 것은 휴지통 비우기, 윈도 업데이트 정리, 다운로드한 프로그램 파일 등 평소 사용자가 생각하지 못했던 항목을 확인할 수 있다. PC를 사용하면서 수많은 파일을 지운다지만 삭제된 파일로 가득 차있는 휴지통은 비우지 않는 경우가 많다. 윈도 업데이트 정리는 대부분의 사용자가 모르는 항목으로, 윈도 업데이트 시 설치한 모든 업데이트 파일의 복사본이다. 새로운 버전의 업데이트를 설치한 후에도 저장되므로 더 이상 저장하지 않아도 된다. 공간만 차지하는 이전 버전의 업데이트를 삭제하면 1MB가 당장 아쉬운 사용자에게는 확실히 도움이 된다.
디스크 조각모음
디스크 정리 후에는 디스크 조각 모음을 진행하자. 조각모음은 PC의 하드 디스크에 있는 조각난 파일을 모아 시스템 성능을 향상시킬 수 있다. [그림 2]의 사용자는 C 드라이브에서 8%가 조각이 나서 디스크 조각 모음을 진행했다. PC에 따라, 조각률에 따라 조각 모음의 단계와 속도는 차이가 있다. [그림 2]의 사용자 PC에서 조각 모음을 진행한 결과 무려 20단계를 거쳤고 3시간 가량 걸렸다. 물론 디스크 조각 모음을 하는 동안 PC를 사용할 수 있지만, 신경이 쓰인다면 PC를 사용하지 않는 시간을 선택하는 것이 현명하다.
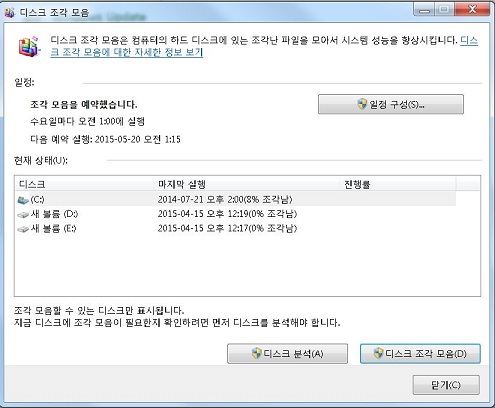
[그림 2] 디스크 조각 모음은 PC의 하드디스크에 있는 조각난 파일을 모아서 시스템 성능을 향상시킨다.
V3로 PC 최적화하기
PC 용량을 확보하는 방법에는 여러 가지가 있지만 안랩의 V3 사용자라면 PC 최적화 기능을 이용하는 것도 좋다. PC 최적화를 진행하면 레지스트리 청소, 브라우저(인터넷 익스플로러, 파이어폭스, 크롬)별로 임시 인터넷 파일을 삭제해준다. 사용 중인 웹 브라우저에서 직접 지울 필요가 없어 편리하다. [그림 3]의 PC사용자의 경우 큰 용량은 아니지만 V3의 PC 최적화로 259MB를 확보할 수 있었다.
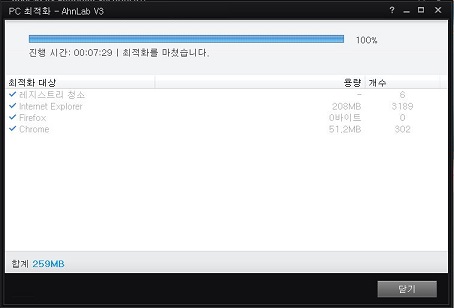
[그림 3] V3의 PC 최적화 기능을 통해 용량을 확보할 수 있다.
사용하지 않는 프로그램 제거하기
이외에도 사용하지 않는 프로그램을 제거해서 용량을 확보할 수 있다. [제어판]-[모든 제어판 항목]-[프로그램 및 기능]에서 사용자가 선택해서 제거하면 된다. 이때 주의할 점은 용량이 크다고 해서 무조건 제거하면 안 된다. 사용하지 않고, 삭제를 해도 PC 시스템에 영향을 주지 않는 프로그램인지 확인한 후 진행해야 한다.
이처럼 디스크 정리는 그동안 PC에 쌓였던 불필요한 파일을 제거하고 저장 공간과 PC 성능 개선에 도움을 준다. 자주 해주면 좋겠지만 관리를 위해 주기적으로 디스크 정리를 해준다면 PC 사용에 유익할 것 같다. @
출처 : AhnLab




