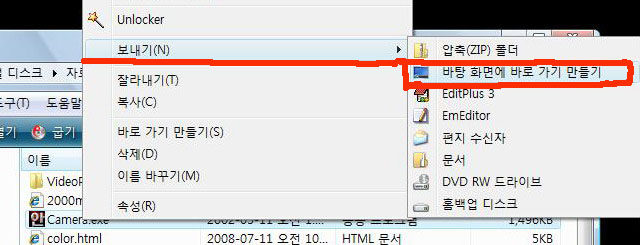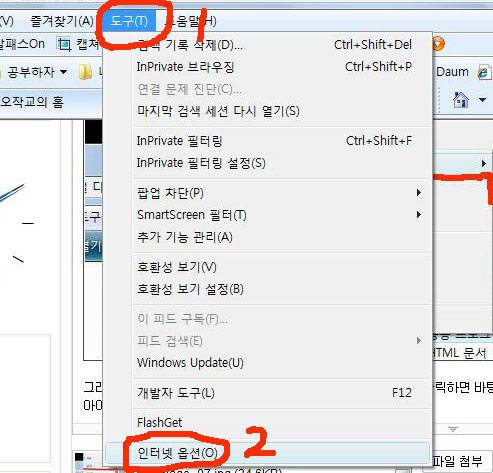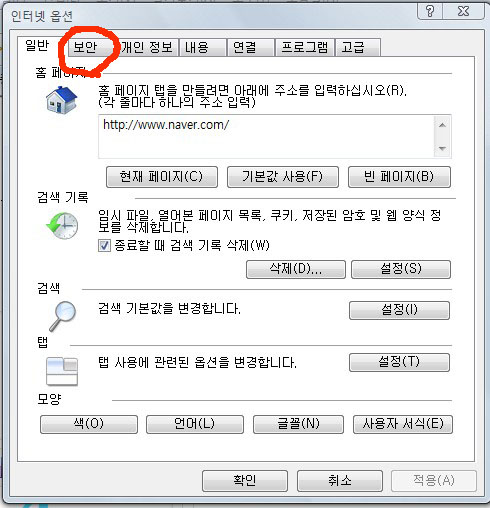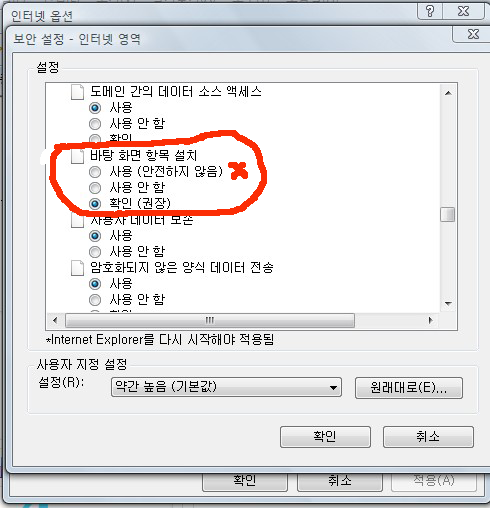컴퓨터 상식
이미지를 올리는 방법 중에서 세 번째의 방법 - 카메라 프로그램을 이용하여서 이미지를 다운받는 방법에 대하여
설명을 하다 보니 문득 자주 사용하는 프로그램을 바탕화면으로 올려 놓고 단축키를 이용하여 사용하는 방법을
잘 모르시는 것 같다는 생각에서 오늘은 이 방법에 대한 설명을 할까 합니다.
이미지를 저장하는 프로그램인 camera.exe를 이용하여 설명을 드릴까 합니다.
카메라 프로그램은 [알리는 글] - "게시판에 이미지 올리는 방법"을 참고하세요.
https://park5611.pe.kr/xe/Notice/142383
카메라 프로그램을 다운 받은 후에 압축을 풀면 압축을 풀었던 폴더에 다음과 같은 상태로 되어 있을 것입니다.
|
|
Camera.exe라는 목록에 마우스를 올린 후에 우측버튼을 클릭하면 다음과 같은 메뉴가 실행이 됩니다.
|
|
그러면 빨간 사각으로 된 부부 "바탕 화면에 바로 가기 만들기"를 클릭하면 바탕화면에 더블클릭으로 발로 실행을 할 수 있는
아이콘이 생기게 됩니다. 바탕화면에 아이콘이 생기지 않는 경우에는 아래의 사항을 확인해 주세요.
일단 브라우져의 메뉴 중에서 [도구] - [인터넷 옵션]을 클릭하여 설정상자를 엽니다.
|
|
설정 상자의 "도구" 탭을 클릭합니다.
|
|
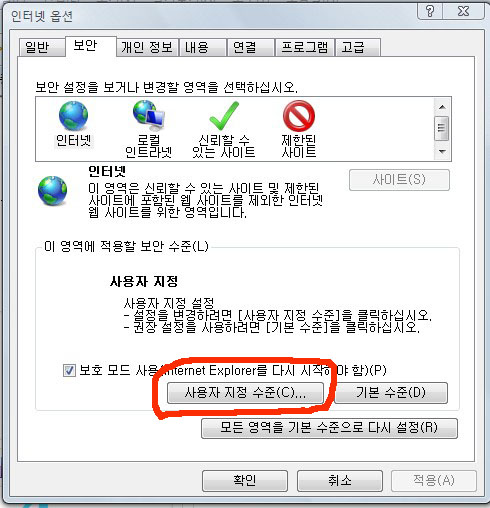
도구상자에서 사용자 지정 수준을 클릭한 후에 밑으로 주욱 스크롤을 해보면 아래와 같은 "바탕화면 항목설치"라는 것이 보입니다.
제 노트북이 "Vista"인 관계로 비스타의 이미지를 가지고 소개했는데 XP도 대동소이하니까 너무 헷갈려하지 마세요.
|
|
위 이미지의 "사용안함"에 체크가 되어 있으면 바탕화면에 아이콘이 설치가 되지 않습니다. 이것을 체크 해제한 후에 "사용" 또는 "확인"에 체크를 해주세요. 그런데 보안의 문제가 있으므로 "사용" 보다는 "확인"을 선택할 것을 권합니다. 그리고 아래의 확인버튼을 누른 후에 다시 "적용"버튼을 누르시면 이제는 바탕화면에 아이콘을 설치할 수가 있습니다.
이야기가 곁으로 갔네요. 각설하고,
자! 이제 바탕화면을 확인해보면 바탕화면에 아래 이미지와 같은 아이콘이 설치되어 있는 것이 보입니다.
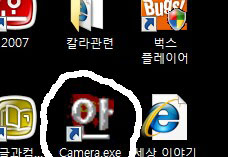
그 아이콘 위에 마우스를 올리고 우측 버튼을 클릭합니다. 그러면 아래와 같은 팜업 메뉴가 뜨지요?
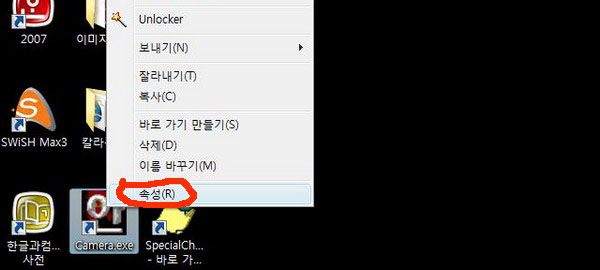
맨 아래에 있는 "속성(R)"을 클릭합니다. 그러면 다시 속성을 확인할 수 있는 상자가 뜹니다.
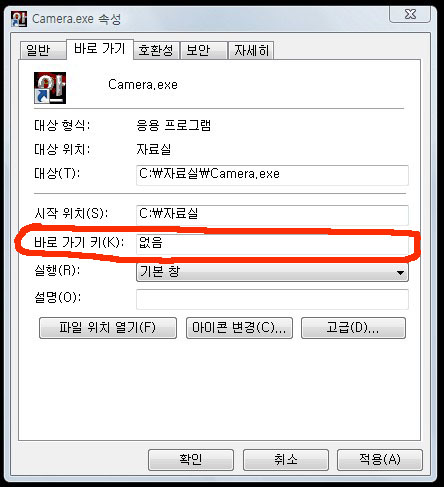
여기까지 되셨나요? 이제는 마무리 단계입니다. 위 이미지와 같이 "바로가기 탭"을 클릭하면 빨간색의 부분처럼 "없음"으로 되어 있을 것입니다. 그러면 그 부분을 마우스로 클릭하면 Text입력상태가 되는데 그곳에 단축키로 사용할 글자를 넣습니다. 저는 "C"를 사용하고 있습니다. 키보트에서 "C"자를 눌렀더니 아래와 같은 상태가 되는군요.
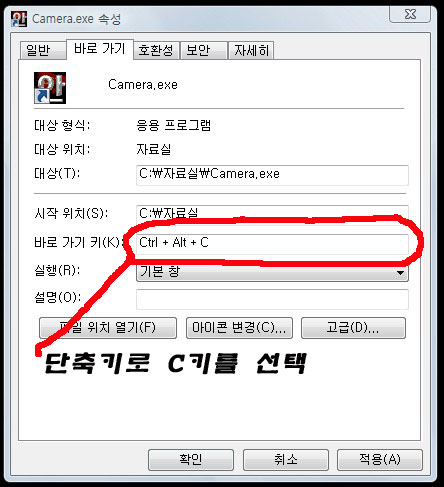
여기까지 되셨나요? 이제는 다 된 것입니다. 아래의 "적용(A)" 버튼을 클릭한 후에 속성창을 닫습니다.
이제부터는 카메라 프로그램이 필요하실 때에는 언제라도 Ctrl키와 Alt키 그리고 C 자판을 동시에 누르면 카메라 프로그램이 실행이 됩니다. 이때 주의하실 점은 반드시 실행 아이콘이 바탕화면에 설치가 되어 있어야 한다는 것입니다.
다른 프로그램도 이러한 방법을 이용하여서 단축키를 만들어서 사용을 할 수 있지요.
알고 보면 별것도 아닌데 모르면 답답하지요? 여기까지 오시느라고 수고 많이 하셨습니다.