우선은 포토샵 열기 버튼을 이용해서 (Ctrl + O)
주름을 없애고 싶은 사진을 불러 주세요!
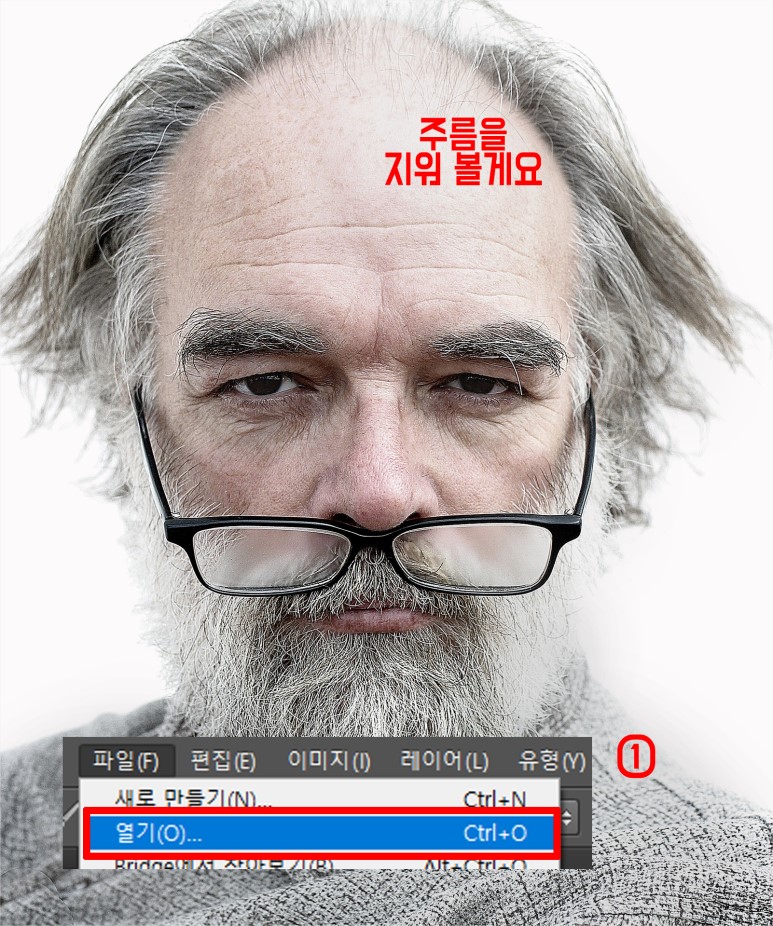
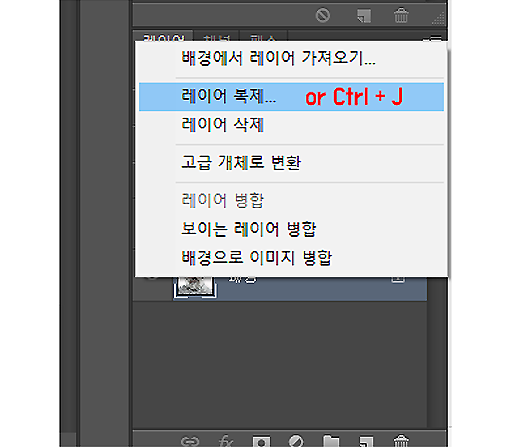
포토샵으로 모든 작업을 하기 전에, 레이어 위에서 마우스 우 클릭
혹은 키보드에서 Ctrl + J 를 눌러 '레이어 복제'는 필수로 해 주셔야 해요!
원본 사진 하나는 그대로 분 상태에서 복제한 레이어를 이용해 작업을 해 주셔야
실수했을 때에도 다시 복구가 가능하답니다!
레이어가 복제됐으면 복제된 레이어를 이용하여 작업을 해 주시면 돼요
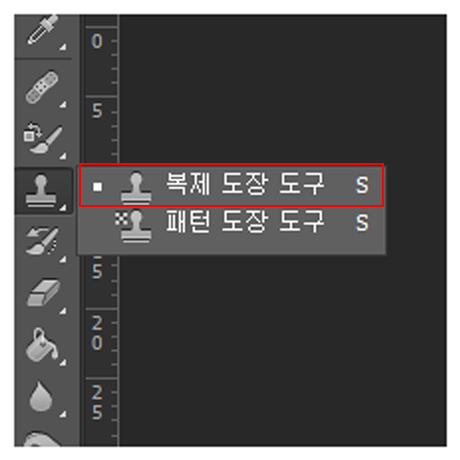
가장 유명하고 간단한 방법으로는 도장 툴을 이용하여
피부 주름을 간단하게 지워내는 방법이 있습니다!
말 그대로 도장과 같은 기능을 하는 이 도구는,
복제하고 싶은 부위에 Alt 키보드를 누른 상태로 찍으면서 영역을 잡아 주고
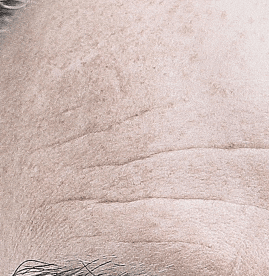
주름 부위에 콕콕 찍어 주시면 돼요!
하지만 이 방법은 섬세한 작업이 필요한 부위에서는 영역 잡기 힘들 수 있으니
저는 별로 추천하고 싶지 않은 포토샵 주름 없애기 방법입니다!
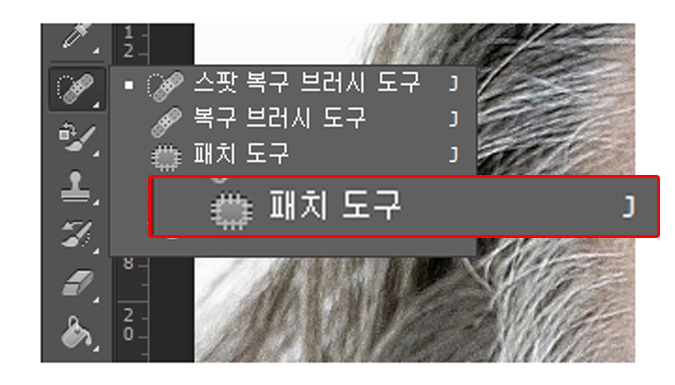
두 번째로는 도구틀을 보시면 아마 이렇게 생긴 모양이 보이실 거예요

패치 도구를 눌러 주시면 마우스로 직접 주름 영역을 잡을 수 있어요
영역을 잡은 후, 매끈한 부분으로 마우스를 끌어서 살짝 옮겨 주시면
도장보다는 더욱 더 쉬운 방법으로 주름을 없앨 수 있습니다

하지만 이 방법은 조금 티가 날 수도 있으니 굉장히 간단한 작업을 원할 때
(ex. 점 지우기) 쉽게 쓰시기에 더 좋은 방법이에요!
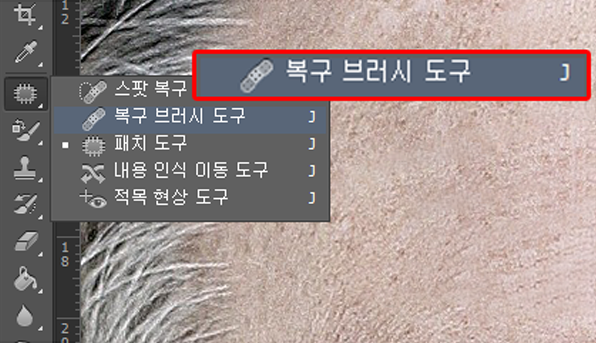
세 번째로는 패치 도구와 같은 칸을 오른쪽 마우스로 눌러 보시면
'복구 브러시 도구' 라는 버튼이 있어요!
이 복구 브러시 도구는 가장 처음 썼던 도장 도구와 비슷하지만
조금 더 자연스럽게 주름 제거가 가능한 아주 유용한 도구입니다~
도장 도구에서 썼던 것처럼 피부 중 주름이 없는 가장 자연스러운
주변 부위를 Alt키를 눌러 콕 찍어 주시면 기본 설정이 됩니다!
그리고 그 후에 살살 위치를 바꿔 가면서 주름 부위를 콕콕 찍어 주시면
주름이 자연스럽게 조금씩 지워지는 모습을 보실 수가 있어요~
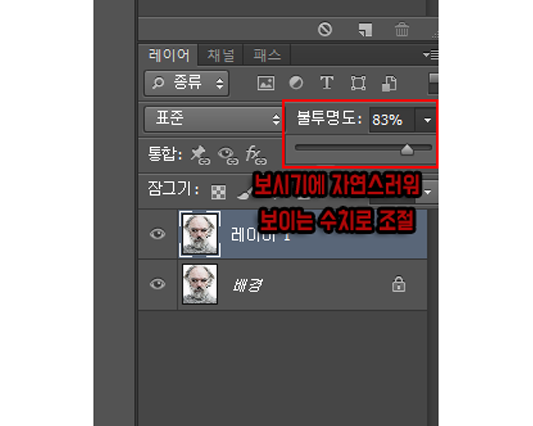
그리고 모든 작업이 끝난 후에는 복제한 레이어의 불투명도를
살살 조절해 주시면서 가장 자연스러운 불투명도로 설정해 주시면
도구를 사용해서 포토샵 주름 없애기 하면서 뭉개진 부분도
자연스럽게 퍼지기 때문에 더욱 더 자연스러운 작업물이 완성됩니다!

이렇게 간단하게 포토샵 주름 없애기 방법 알아 보았습니다!
간단하게 피부 톤을 조금 더 밝혀 주시는 것도 자연스럽게 보이는 방법 중 하나겠지요?
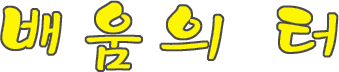




이건 마술 같아요.
정말 놀라워요.