
가젯 사용 방법을 이해하기 위해 Windows를 처음 시작할 때 사이드바에 표시되는 세 가지 가젯인 시계, 슬라이드 쇼, 피드 헤드라인을 살펴보겠습니다.
시계의 작동 방식
시계 가젯을 가리키면 닫기 단추(위쪽 단추)와 옵션 단추 등 두 개의 단추가 오른쪽 맨 위에에 나타납니다.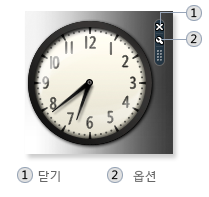
닫기 단추를 클릭하면 사이드바에서 시계가 제거됩니다. 닫기 단추 아래의 단추를 클릭하면 시계 이름을 지정하고, 표준 시간대를 변경하고, 초침을 표시하기 위한 옵션이 표시됩니다.
슬라이드 쇼의 작동 방식
슬라이드 쇼 가젯에 포인터를 놓고 있으면 컴퓨터에 있는 사진들이 연속적인 슬라이드 쇼로 표시됩니다.
슬라이드 쇼
슬라이드 쇼를 가리키면 이 가젯 오른쪽 맨 위에 닫기 단추와 옵션 단추가 표시됩니다.
옵션 단추를 클릭하면 슬라이드 쇼에 표시할 사진을 선택하고, 슬라이드 쇼의 재생 속도를 제어하고, 사진 간 전환 효과를 변경할 수 있습니다.
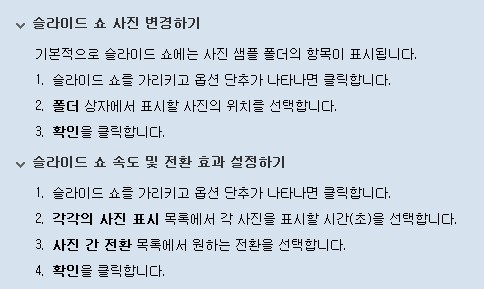
피드 헤드라인의 작동 방식
피드 헤드라인은 RSS 피드, XML 피드, 신디케이티드 콘텐츠 또는 웹 피드라고도 하는 피드를 제공하는 웹 사이트로부터 자주 업데이트되는 헤드라인을 표시할 수 있습니다. 웹 사이트에서는 피드를 사용하여 뉴스와 블로그를 배포하는 경우가 많습니다.기본적으로 피드 헤드라인에는 헤드라인이 표시되지 않습니다. 미리 선택한 일부 헤드라인을 표시하려면 헤드라인 보기를 클릭합니다.
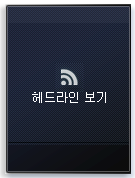
피드 헤드라인
피드 헤드라인을 가리키면 이 가젯 오른쪽 맨 위에에 제거 단추와 옵션 단추가 표시됩니다. 옵션 단추를 클릭하면 사용 가능한 피드를 목록에서 선택할 수 있습니다. 웹에서 피드를 직접 선택하여 목록에 추가할 수 있습니다.
 Internet Explorer를 사용하여 웹에서 피드 선택하기
Internet Explorer를 사용하여 웹에서 피드 선택하기
Windows에 포함된 웹 브라우저인 Internet Explorer에서는 사용자가 방문하는 모든 웹 페이지에서 피드를 찾습니다.
1. 시작 단추를 클릭한 다음 Internet Explorer를 클릭하여 Internet Explorer를 엽니다.
단추를 클릭한 다음 Internet Explorer를 클릭하여 Internet Explorer를 엽니다.
2. 피드가 있는 웹 페이지를 찾습니다. Internet Explorer에서 사용 가능한 피드를 찾으면 Internet Explorer 도구 모음에 있는 피드 단추  가 회색에서 주황색으로 바뀝니다.
가 회색에서 주황색으로 바뀝니다.
3. 피드 단추 옆의 화살표를 클릭한 다음 나타나는 목록에서 원하는 피드를 클릭합니다.
4. 표시되는 웹 페이지에서 이 피드에 가입을 클릭합니다.
5. 표시되는 대화 상자에서 가입을 클릭합니다. 이제 해당 피드를 피드 헤드라인에서 사용할 수 있어야 합니다. 피드 헤드라인에서 피드를 표시하려면 아래 절차를 참조하십시오.
 피드 헤드라인 가젯에서 피드를 표시하려면
피드 헤드라인 가젯에서 피드를 표시하려면
1. 피드 헤드라인을 가리킨 다음 옵션 단추를 클릭합니다.2. 이 피드 표시 목록에서 표시할 피드를 클릭합니다.
3. 확인을 클릭합니다.
참고
헤드라인 전체를 스크롤하려면 피드 헤드라인을 가리킨 후 아래쪽 끝에 나타나는 아래쪽이나 위쪽을 가리키는 화살표를 클릭합니다.
이미 가지고 있는 가젯
가젯을 사이드바에 추가하려면 가젯이 컴퓨터에 먼저 설치되어 있어야 합니다. 컴퓨터에 설치되어 있는 가젯을 보려면1. 사이드바 맨 위에서 더하기 기호(+)를 클릭하여 가젯 갤러리를 엽니다.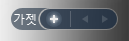
가젯 단추 추가
2. 스크롤 단추를 클릭하여 모든 가젯을 표시합니다.
3. 가젯을 클릭한 후 자세한 정보 표시를 클릭하여 해당 기능에 대한 정보를 대화 상자 아래쪽에 표시합니다.
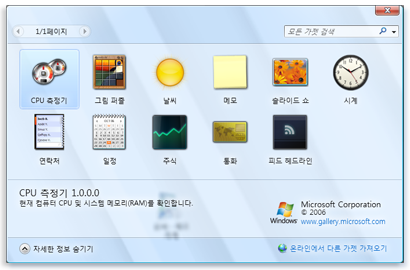
![]() 가젯 갤러리
가젯 갤러리
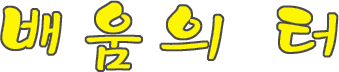
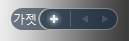
 바탕 화면에 가젯 두기
바탕 화면에 가젯 두기 사이드바 닫기
사이드바 닫기
